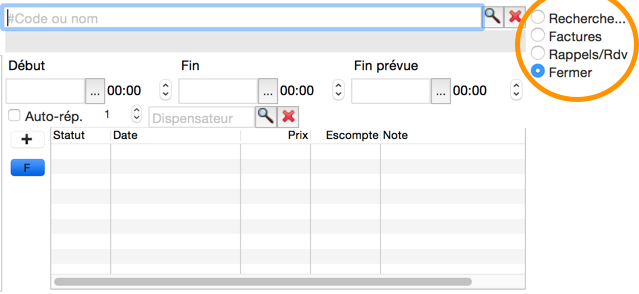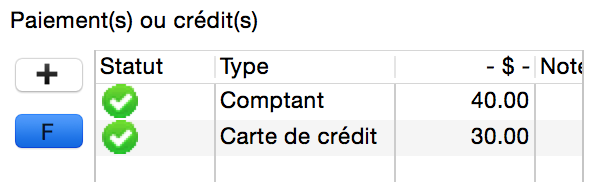Frequently Asked Question
2.2 Facturation privée
Last Updated 3 years ago
| Généralités |
| Le module de facturation privée permet de créer des ressources (p. ex., location de chambres), des services (p. ex., prises de sang) ou des produits (p. ex., vaccins), de gérer les taxes applicables, de faire des factures et d'en faire le suivi.Ce module est conçu pour permettre une grande gamme de possibilités : une gestion ordonnée de plusieurs services, un suivi au cours des années (p. ex., changer rapidement les prix tout en gardant un historique), la facturation par étapes par différents intervenants et éventuellement, une gestion complète des ressources. Ce chapitre du guide présente d'abord une procédure brève pour la création de factures. Puis, il présente les fonctions de base du module, qui sauront satisfaire les besoins de la plupart des cliniques. Enfin, les autres possibilités sont présentées. NB: voir en pièce jointe un guide simple des étapes pour la création d'une facture et d'un reçu. |
| En bref: facturer |
|
| |
| SECTION 1 : FONCTIONS DE BASE |
| Préférences globales (notes dans les factures et numéros de taxes) |
| Pour gérer les préférences globales du module de facturation privée, vous devez être connecté en tant que gestionutilisateurs. Dans le menu de gauche, cliquez sur Paramètres, puis sur Préférences. Sous Facture, vous pouvez inscrire une note qui apparaîtra sur chaque facture et reçu. Vous pouvez aussi inscrire les numéros de taxes s'il y a lieu, et même changer la devise. *Attention : Ces préférences s'appliquent à tous les reçus/factures. Il est préférable de les configurer avant de commencer à utiliser le module de facturation, puis de ne plus les modifier. 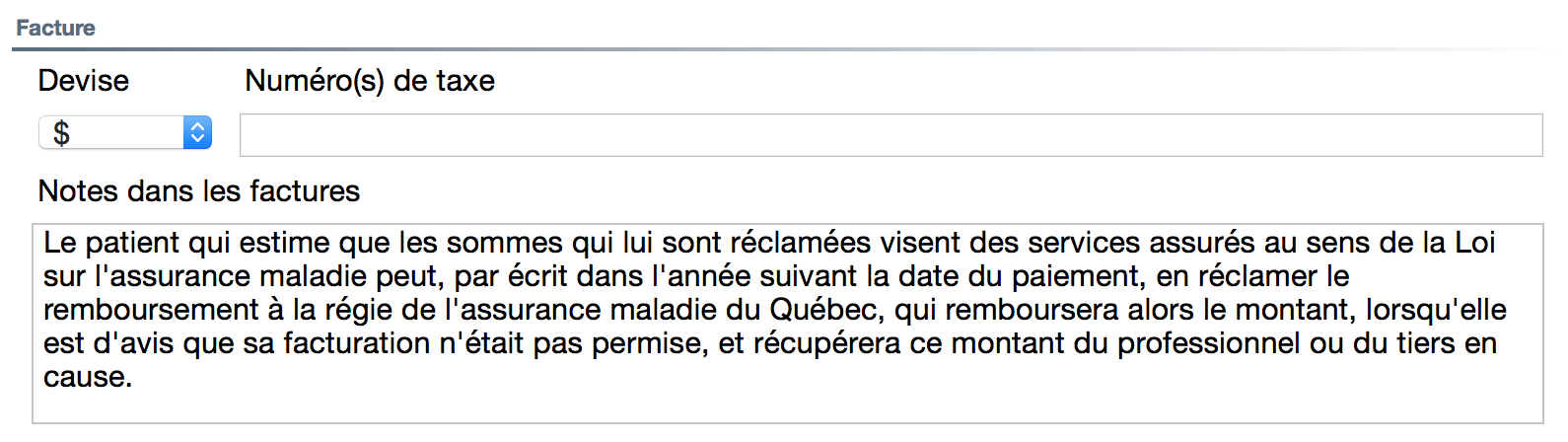 La note dans les factures peut être formatée de la même façon que les étiquettes personnalisées. Par exemple, si elle est plus longue que l'espace alloué, on peut diminuer la grosseur de la police. On pourrait aussi écrire en caractères gras, en italique, etc. Voici comment : |
| |
| Créer les services |
Pour créer vos ressources, services et produits, vous devez être connecté en tant qu'administrateur et être dans l'espace de travail standard. Dans le menu de gauche, cliquez sur Paramètres, puis sur Données de gestion (facturation, ressources), et enfin sur Nouvelle ressource, service ou produit.
Seuls les noms des items inscrits dans la section Données apparaîtront sur les factures. Les autres sections (Ressources, services ou produits et Définitions) ne servent qu'à classer et à retrouver les items. Pour la facturation privée à son plus simple, vous pouvez ignorer toutes les autres cases pour lesquelles aucune indication n'est donnée ici. Ces informations sont utiles pour les fonctions avancées du module. Pour en savoir plus, consultez la section « Fonctions avancées » plus bas. 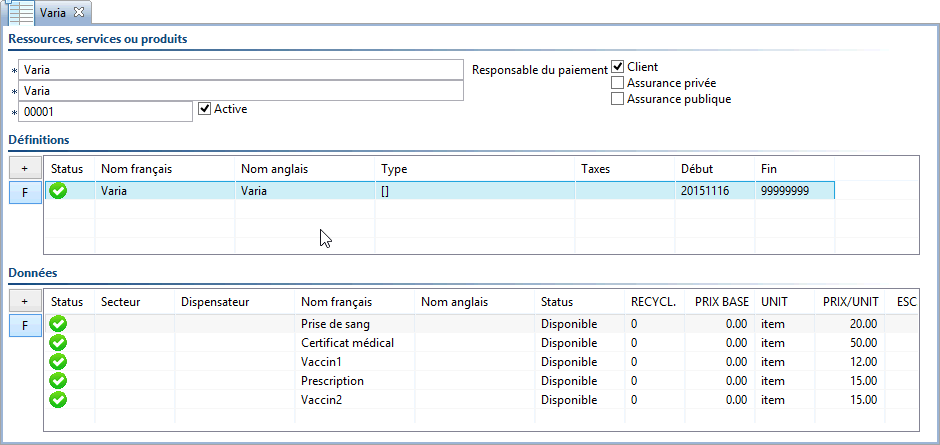 |
| Charger les services |
Pour charger un service, cliquez d'abord sur cet icône 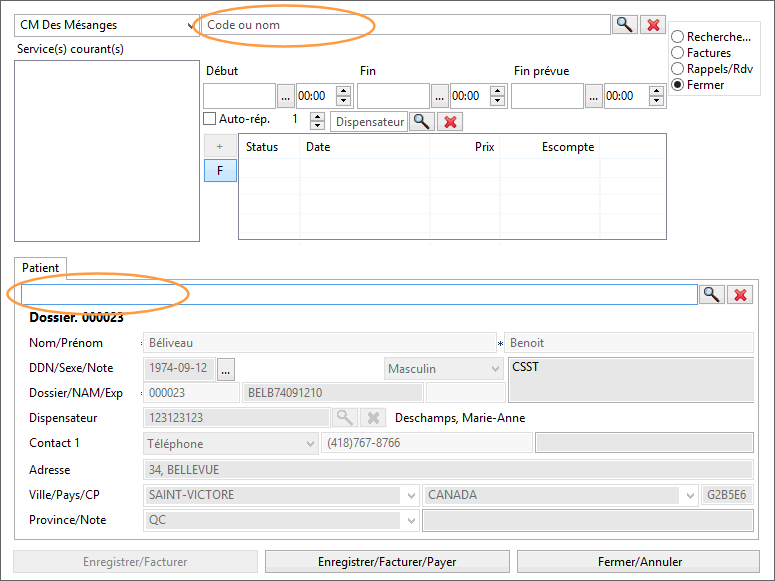 Le patient actif s'inscrit automatiquement dans le bas de la fenêtre, mais vous pouvez changer de patient en faisant une recherche à cet endroit. Dans le champ de recherche #Code ou nom, inscrivez le nom d'un de vos services/produits/ressources (p. ex., prise de sang) et lancez la recherche (appuyez sur la touche Enter ou cliquez sur la loupe). Si un seul produit est trouvé, il s'inscrira automatiquement. Si plus d'un résultat est trouvé, une fenêtre de recherche s'ouvrira sur le côté pour vous permettre de sélectionner le bon produit. Si vous devez facturer un autre produit, refaites le même processus. La liste des services facturés se trouve dans la colonne Service(s) courant(s), du côté gauche de la fenêtre de création de factures. 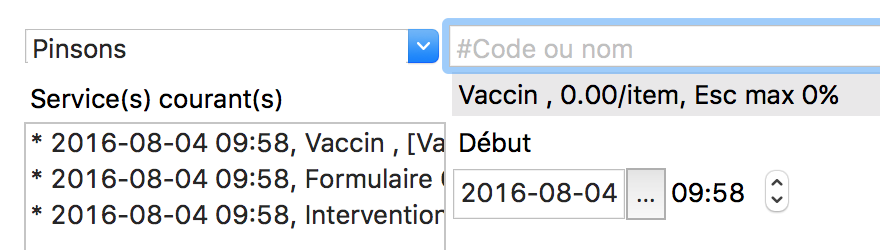 |
| Autres |
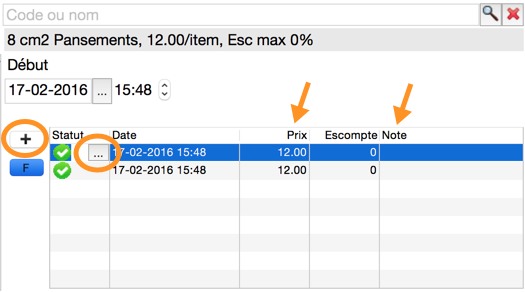 Supprimer un item sélectionné dans la recherche Cliquez dans la colonne du statut, puis cliquez sur les trois petits points (« ... ») et sur Désactiver. Inscrire le prix d'un item à prix variable Les items à prix variable ont par défaut un prix de 0$. Il faut indiquer le prix chaque fois qu'on le facture. Recherchez la ressource comme vous faites habituellement, puis cliquez dans la case Prix et écrivez-le. Ajouter une note Utilisez le champ Note pour écrire une note qui apparaîtra à côté de l'item sur la facture. Dupliquer un item Pour facturer deux fois (ou plus) le même item, sélectionnez-le dans le tableau du centre, puis cliquez sur le « + » à gauche. Pour supprimer l'item dupliqué, cliquez dans la colonne du statut, puis cliquez sur les trois petits points (« ... ») et sur Désactiver. Rechercher par catégorie Dans le champ de recherche #Code ou nom, on peut rechercher les services/produits/ressources par catégorie (et non seulement par item spécifique). Par exemple, la recherche « Varia » sortira tous les items dans cette catégorie. Vous pourrez sélectionner le produit approprié dans les résultats de recherche à droite. Rechercher par code Dans le champ de recherche #Code ou nom, on peut rechercher les services/produits/ressources par leur code. Pour ce faire, précédez le code par le signe #. Par exemple, la recherche « #001 » sortira toutes les ressources dont le code est « 001 ». Facturer un groupe de produits Vous pourriez vouloir facturer tout un groupe d'items en même temps, sur une même facture. Pour ce faire, faites une recherche par code, et ajoutez le signe + à la fin (p. ex., #001+). Tous les produits dont le code est 001 s'ajouteront à la facture. |
| Facturer et payer |
| Lorsque tous les produits sont inscrits, cliquez sur Enregistrer/Facturer/Payer. Cela crée la facture, qui est prête à être payée.Dans la section Paiement(s) ou crédit(s) (en bas à droite), vous pouvez changer le type de paiement (par défaut : comptant). Il suffit de cliquer dans la case et d'en sélectionner un autre. Le champ Note à la droite du montant permet d'inscrire une note concernant le paiement (p. ex., le numéro du chèque). 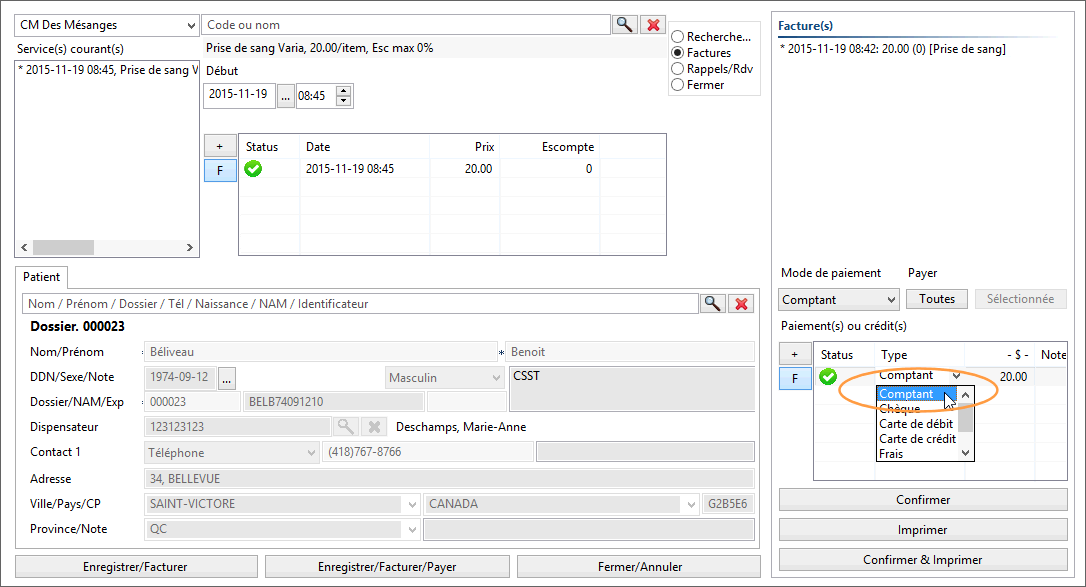 Pour terminer, cliquez sur Confirmer & imprimer. Cela confirme que la facture a été payée et ouvre la fenêtre d'impression pour le reçu. |
| Faire un paiement partiel |
| Pour faire un paiement partiel, changez manuellement le montant dans la section « Paiement(s) ou crédit(s) ». Vous verrez dans la section « Facture » juste au-dessus que la différence apparaît entre parenthèses. Dans l'exemple ci-dessous, le client paie 40$. Un solde de 30$ sera dû. Cliquez sur Confirmer & Imprimer pour confirmer cette partie du paiement. 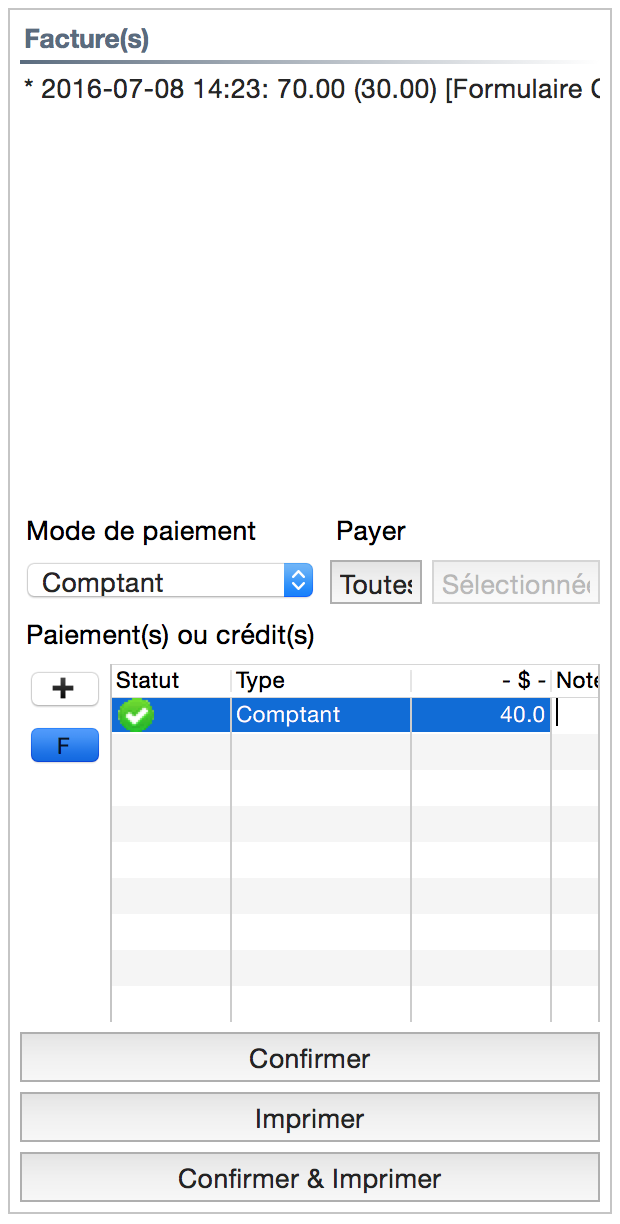 Dans l'onglet Fact./Ress. du patient (en bas à gauche d'Ofys, à côté de l'onglet des formulaires), la facture apparaît en rouge avec la mention « Paiement partiel ». 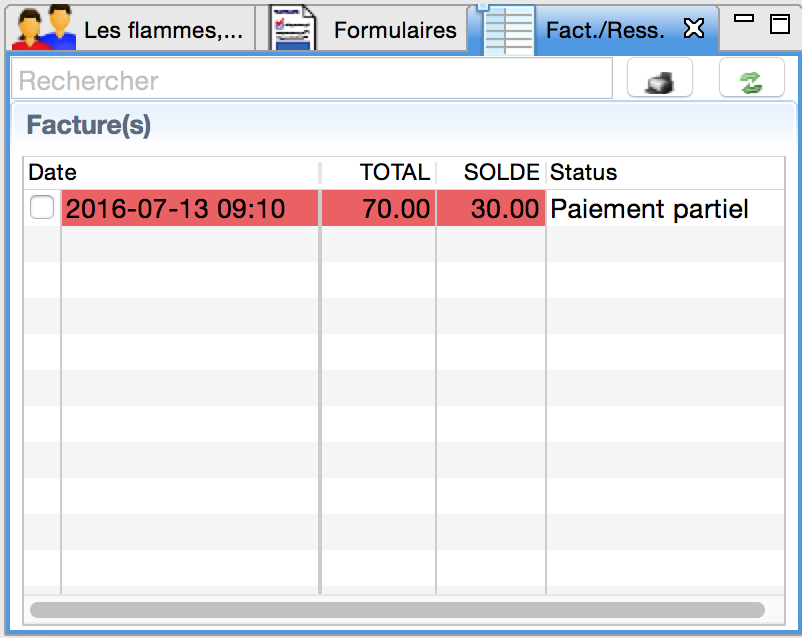 Pour compléter le paiement :
|
| Payer avec deux types de paiement |
On peut payer le total d'une facture avec deux types de paiement différents.
|
| Créer une facture qui sera payée plus tard |
On peut créer une facture sans faire de paiement immédiatement. La procédure est semblable aux paiements partiels (voir plus haut).
|
| Suivi des factures |
| Dans la mini-vue du patient au bas du menu de gauche, un onglet nommé Fact./Ress. permet de faire le suivi de la facturation reliée à ce patient. Cliquez sur cet onglet pour voir les factures concernant ce patient. Les items soulignés en rouge signifient qu'un solde est dû. 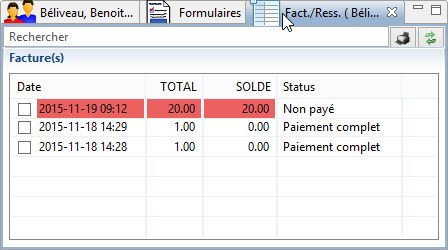 |
| Annuler un paiement |
| Pour annuler un paiement, cliquez sur la facture avec le bouton droit de la souris, puis cliquez sur Annuler paiement(s). La facture apparaîtra en rouge avec un paiement dû. |
| Annuler une facture |
| Pour annuler une facture, cliquez dessus avec le bouton droit de la souris, puis cliquez sur Annuler facture(s). Le solde indiquera 0 et le statut deviendra « Annulé ». |
| Imprimer une facture |
| Pour imprimer une facture, cliquez dessus puis cliquez sur l'icône d'imprimante à la droite du champ de recherche (à côté des flèches vertes). |
| |
| SECTION 2 : FONCTIONS AVANCÉES |
| Gérer les services |
Sont présentées ici d'autres possibilités dans la gestion des services.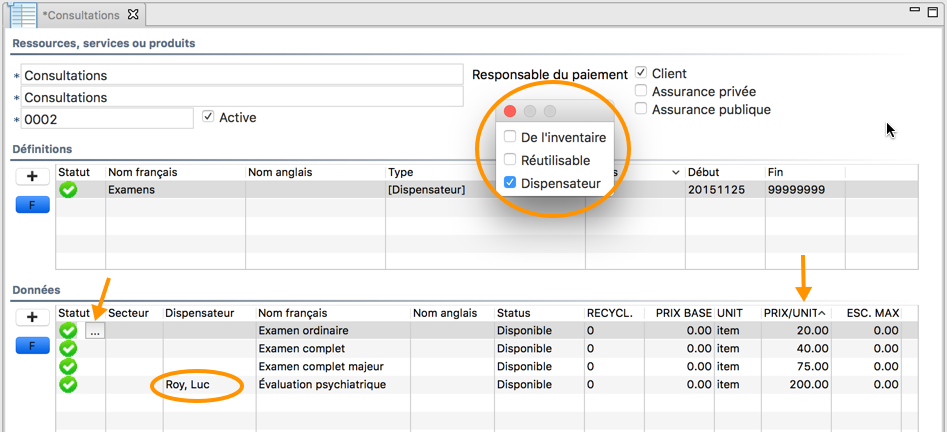 |
| Prix et escompte |
| Items à prix variable : lorsque l'administrateur crée un item et indique son prix, celui-ci ne peut pas être modifié lors de la création d'une facture: il est fixe. Ainsi, pour les items à prix variable, il faut laisser le prix à 0.00 (dans la colonne PRIX/UNIT). Il faudra indiquer le prix chaque fois que l'item sera facturé. Prix de base : la colonne PRIX BASE propose d'inscrire un prix de base pour un item. C'est particulièrement utile pour les items qu'on loue pour une période de temps. Par exemple, on pourrait louer un équipement médical quelconque pour un prix de base de 50$, puis 30$ par jour de location. Escompte : la colonne ESC. MAX permet d'inscrire le rabais maximal autorisé pour cet item (en décimal; p. ex., mettre 0.1 pour 10%). Ainsi, pour un item à prix fixe, la personne qui fait la facture pourra donner un rabais à un patient, jusqu'à un maximum préétabli. |
| Désactiver/Activer/Dupliquer des services |
| On peut désactiver, (ré)activer ou dupliquer des données ou des catégories (définitions). Pour afficher ces options, cliquez dans la colonne Statut d'un item, puis cliquez sur les trois petits points (« ... »). Désactiver : le statut de l'item sera marqué d'un X rouge, et on ne pourra plus le facturer. Le bouton F (pour « Filtre »), qui se trouve sous le +, permet de masquer ou d'afficher les items désactivés. Activer : on peut réactiver un item qui a été désactivé. Dupliquer : la fonction de duplication est particulièrement utile pour la section « Définitions ». On peut dupliquer toute une catégorie d'items. Exemple : les tarifs pour les examens augmentent. On duplique la catégorie des anciens tarifs, puis on y inscrit une date de fin et on la désactive. Ensuite, on inscrit une date de début pour la nouvelle catégorie, puis ne reste qu'à faire les quelques modifications nécessaires dans les données (p. ex., augmenter les prix). |
| Type: Dispensateur |
On peut choisir d'afficher sur la facture/reçu le nom du professionnel qui a effectué le service facturé. Pour ce faire, il faut indiquer le type de service dans la section « Définitions »:
Dans l'image montrée en exemple plus haut, on voit le dispensateur « Roy, Luc » (encerclé en orange) pour le service « Évaluation psychiatrique ». Lorsque ce service sera facturé, c'est ce dispensateur qui sera inscrit par défaut (nul besoin de le rechercher). Ainsi, c'est plus efficace de l'indiquer ici lorsqu'un service est facturé majoritairement pour un dispensateur en particulier. Pour ce faire, cliquez dans le champ Dispensateur et sélectionnez-en un dans le menu déroulant. Notez qu'un service avec un dispensateur inscrit par défaut pourra quand même être facturé pour d'autres dispensateurs. |
| Type : De l'inventaire |
| Toujours dans la colonne Type de la section « Définitions », le type « De l'inventaire » sert à identifier les ressources qui font partie de l'inventaire. Cette fonction sera utile pour le module de gestion des ressources (à venir). |
| Type : Réutilisable |
| Le type « Réutilisable » sert à indiquer qu'une ressource est réutilisable (à l'inverse des ressources qui sortent de l'inventaire). Une ressource réutilisable peut nécessiter un temps minimum avant d'être disponible à nouveau après usage. C'est dans la colonne RECYCL., dans la section des Données, qu'on inscrit cette information (en minutes). Exemple : temps requis pour préparer une chambre d'hôpital entre deux occupants. |
| Taxes |
| Toujours dans la section Définitions, on peut indiquer que des taxes s'appliquent sur une catégorie d'items. Il suffit de cliquer dans le champ Taxes et de sélectionner la taxe applicable dans le menu déroulant. Voyez plus bas comment créer les taxes. |
| Secteurs |
| Pour chaque item dans la section des Données, on peut indiquer le secteur où se situe la ressource. Par exemple, une chambre d'hôpital pourrait se trouver dans l'aile A. Pour indiquer le secteur, il suffit de cliquer dans le champ Secteur et de sélectionner celui applicable dans le menu déroulant. Voyez plus bas comment les créer. |
| Créer les taxes |
Si des taxes peuvent être applicables sur vos factures, il faut d'abord les créer. Pour ce faire, vous devez être connecté en tant qu'administrateur et être dans l'espace de travail standard. Dans le menu de gauche, cliquez sur Paramètres, puis sur Données de gestion (facturation, ressources), et enfin sur Taxes.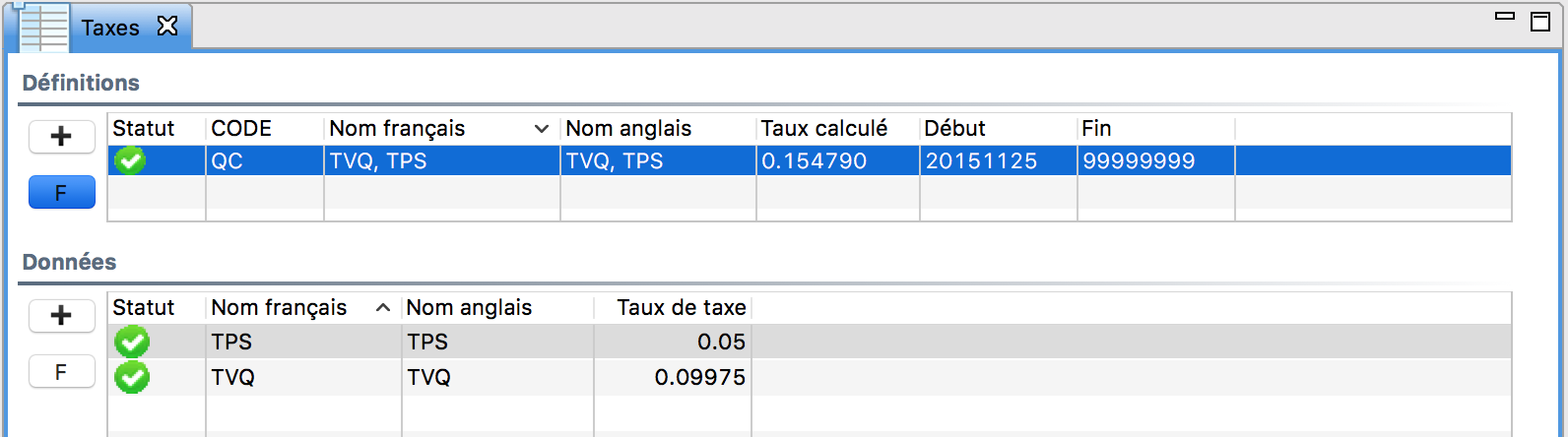
|
| Désactiver/Activer/Dupliquer des taxes |
| Les mêmes fonctions que pour les services s'appliquent aux taxes. Pour les afficher, cliquez dans la colonne Statut d'une taxe, puis cliquez sur les trois petits points (« ... »). Consultez la section « Désactiver/Activer/Dupliquer des services » plus haut pour plus de détails. |
| |
| Créer les secteurs |
| Pour créer les secteurs, vous devez être connecté en tant qu'administrateur et être dans l'espace de travail standard. Dans le menu de gauche, cliquez sur Paramètres, puis sur Données de gestion (facturation, ressources), et enfin sur Secteurs. Dans la fenêtre des secteurs, cliquez sur le « + » pour ajouter un item. Donnez-lui un nom et inscrivez une note au besoin. |